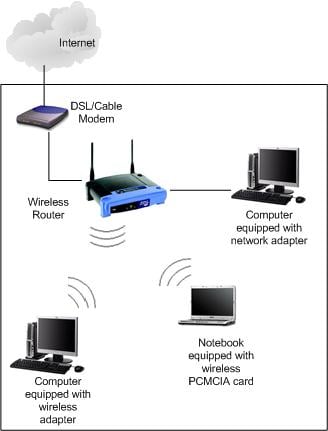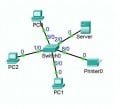- HubPages»
- Technology»
- Computers & Software»
- Computer How-Tos & Tutorials
Home Networking Sharing your Internet Connection - Step by Step instructions using Crossover, Routers, Hubs

Sharing your internet connection is becoming easier to do as most operating systems have very good inbuilt networking software and most networking hardware devices will also come with there own software to help you get up and going quickly.
But sometimes its not so simply so I will go through some of the basic ways to share your internet connection. There are many different ways to share your internet connection including via hubs, switches and routers and of course with wires and wirelessly.
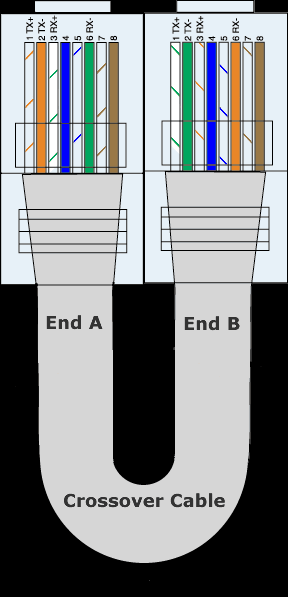
Sharing Internet Over 2 PC's
The most common way to share an internet connection over 2 Computers is by using a computer with a dial up connection , commonly adsl and connecting the two computers together using a crossover cable. Just so you know a crossover cable is not the same as a regular CAT5 networking cable it may look to the same but its wired up slightly differently inside.
Now this method is extremely dated but its very good for those on a budget and don't plan on getting anymore than 2 computers and its relatively easy to set up.
You will need the following things on your Host pc (pc with internet connection) and Client PC (the one we want to give the internet to)
Crossover Cable (5m - 60m long) You can also make you own crossover cables from regular network cables by rearranging the wires you will also need a wire cutter and a spare rj45 socket and cable clamp.
Host PC Client PC
2x network interface card 1 x network card
1 to dialup to your ISP (internet service provider the other to connect the two pc's together via the crossover cable.) First thing I suggest you do before setting up your two computers is to ensure they are on the same workgroup this way the two computers will be able to communicate and find each other easier , it will also make sharing files/folders a lot easier in the future.
Setting it Up
The first thing to do is, on the computer that already has an internet connection do the following
On the host computer, follow these steps to share the Internet connection:
1. Log on to the host computer as Administrator or as Owner.
2. Click Start, and then click Control Panel.
3. Click Network and Internet Connections.
4. Click Network Connections.
5. Right-click the connection that you use to connect to the Internet. For example, if you connect to the Internet by using a modem, right-click the connection that you want under Dial-up.
6. Click Properties.
7. Click the Advanced tab.
8. Under Internet Connection Sharing, select the Allow other network users to connect through this computer's Internet connection check box.
9. If you are sharing a dial-up Internet connection, select the Establish a dial-up connection whenever a computer on my network attempts to access the Internet check box if you want to permit your computer to automatically connect to the Internet.
10. Click OK. You receive the following message:
11. When Internet Connection Sharing is enabled, your LAN adapter will be set to use IP
address 192.168.0.1. Your computer may lose connectivity with other computers on your network. If these other computers have static IP addresses, it is a good idea to set them
to obtain their IP addresses automatically. Are you sure you want to enable Internet Connection Sharing?
12. Click Yes.
It is important when selecting which connection to share your INTERNET across to choose the correct network interface , in this case it was our LAN network interface. Once the client computer is setup is may be necessary to disconnect and reconnect the ADSL connection to allow the client PC to get a internet connection.
Client Computer
1. Log on to the client computer as Administrator or as Owner.2. Click Start, and then click Control Panel.
3. Click Network and Internet Connections.
4. Click Network Connections.
5. Right-click Local Area Connection, and then click Properties.
6. Click the General tab, click Internet Protocol (TCP/IP) in the This connection uses the following items list, and then click Properties.
7. In the Internet Protocol (TCP/IP) Properties dialog box, click Obtain an IP address
automatically (if it is not already selected), and then click OK.
Remember the client pc might take a while to be able to have internet connectivity you may even have to disconnect from your ISP internet connection and reconnect or restart your client pc.
If for some reason the above steps did not work windows has an inbuilt network setup wizard which can help to fix up any loose ends to run the setup wizards simply do the following
Open up internet explorer (can also be done in different browsers instructions will change slightly)
1.) Goto Tools then select Internet Options
2.) Now select the connections TAB
3.) Click Setup and follow the prompts to setup your network.
It can also be found simply by going to My Network Places , and on the left hand side click " Set up a home or small office network" There is also an option to setup a wireless network
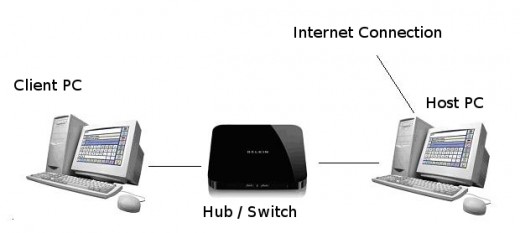
Sharing to more than 2 PC's
Its very simply to turn the above method for sharing your internet connection over a crossover cable into a network solution that can share your internet to many more PC's. The number of pc's you can share to will depend on the number of ports on your Hub or Switch.
For this method we scrap the crossover cable or turn it back into a regular network cable as the switch and hub.
This time do the same things for the client and host pc but this on the host PC, one network cable will be used to connect to the ISP and the other will connect into the switch or hub. This way anyone who connects into the Hub/Switch will have access to the internet.
Using Router to Share Internet Connection
So the router is a great networking device and it makes networking and internet sharing very easy. Now you no longer need that annoying modem as its all inbuilt into the router , and routers also have those network ports just like the switch and hub.
So all you need to do to get the internet running with a router and share it to all other computers connected is setup your ISP (internet service provider) settings within the router, usually there is a setup wizard but if for some reason you cannot access the wizard you can log directly onto the router once you know the address.
The routers network address is usually 192.168.0.1 and from here you simply enter your username and password and configure your router accordingly. If you cannot access your router with the above address enter command prompt and do the following
Start bar -> Run -> write "cmd" press enter
type "Arp -a" it will give you a list of network devices or computers and you can single out the router's IP address that way.
to logon go to your favourite browser and type http://192.168.0.1 or replace with router ip address
Wireless Internet
Most routers today support wireless internet and this means you can connect your laptops , PDAs and other WI-FI supported devices to your network.
Wireless Security
Many people are too careless when it comes to wireless internet security, there are so many people out there who have not changed there wireless router's default password which means someone can park outside your house and use your internet for free or even steal your information.
A popular security for wireless is a simple WEP key but this not always sufficient and can be easily hacked by a semi-professional computer user so beware. Go for a security setting above a basic WEP key and you should be ok, and if you prefer to just use WEP remember to change your default passwords as its so easy to come by with a network packet sniffer and steal information. Stay secure:)
Let me know if you have any questions will be happy to help you out:)